Mit Hilfe der Arbeitsmappe arbeiten wir elektronisch genauso wie mit Papierakten: Wir holen uns die benötigten Akten in die Baumansicht, so wie Papierakten auf unseren Schreibtisch und legen sie zurück, sobald sie nicht mehr benötigt werden.
Ein häufig konfigurierter Aktentyp ist die „Kundenakte“. Jeder Kunde bekommt dann eine eigene Akte, in der schon eine vordefinierte Ordnerstruktur (Aktenplan) vorhanden ist. Eine Arbeitsmappe in faktur:box-Archive verhält sich also wie ein allseits bekannter Papierordner.
Darin werden alle Dokumente abgelegt, die bspw. einem Kunden zugehörig sind (Belege, E-Mails, Verträge etc.).
Falls wir eine Akte nicht mehr benötigen, können wir diese einfach wieder aus unserer Arbeitsmappe entfernen.
Im Gegensatz zum Papierarchiv kann eine virtuelle Akte übrigens gleichzeitig in den Arbeitsmappen von mehreren Mitarbeitern und an mehreren Standorten angezeigt werden.
¶ Eine neue Akte erstellen
In unserem System sind im Normalfall verschiedene Aktentypen angelegt. Eine Übersicht welche Aktentypen wir zur Verfügung haben, können wir in der Suchleiste oben sehen. Dazu klicken wir einfach in das Suchfeld Suchen Arbeitsmappe. Im sich öffnenden Dropdown-Menü finden wir dann die Auflistung der Aktentypen.
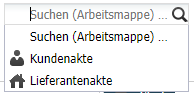
In unserem Beispiel wollen wir eine neue Kundenakte anlegen. Dazu klicken wir in der Baumansicht mit Rechtsklick auf das Arbeitsmappensymbol und wählen Neu aus. Eventuell müssen wir zuvor den Bereich der Arbeitsmappe mit einem Klick auf das (+) - Zeichen erweitern.
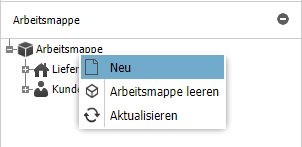
Wir befüllen unsere Kundenakte nun mit beliebigen Beispieldaten und bestätigen die Eingabe mit Speichern.
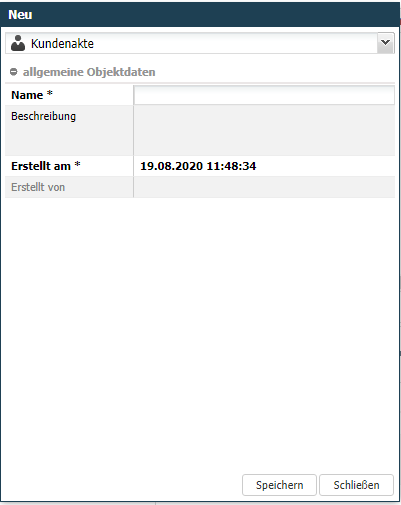
Wir sehen, dass bereits standardmäßig eine interne Ordnerstruktur für unsere Kundenakte hinterlegt worden ist. Diese Unterordner sind vom Systemadministrator bereits voreingestellt. Wir können aber natürlich weitere Ordner anlegen, sofern unser Benutzer mit den entsprechenden Berechtigungen ausgestattet ist.
Nun können wir bspw. im Ordner Belege eine Ausgangsrechnung für den Kunden hinterlegen. Dazu klicken wir mit Rechtsklick auf den Ordner Belege und wählen Neu aus. Nun können wir die bereits bekannte Maske für den Import von Dokumenten erneut befüllen und das ausgewählte Dokument hochladen. Es können nur Dokumente von jenen Objekttypen angelegt werden, die zur Anlage unter einem bestimmten Ordnertyp freigeschalten sind. Der Ordner Belege in unserem Fall ist vom Ordnertyp Allgemeiner Ordner, d.h. es stehen alle Objekttypen zur Auswahl, die unter diesem Ordnertyp angelegt werden dürfen.
In unserem Beispiel befindet sich nun eine Ausgangsrechnung für den Kunden im Belege-Ordner.

Wir legen nun noch ein paar weitere Akten an, bspw. eine weitere Kundenakte, eine Personalakte und eine Lieferantenakte.
Dazu wieder Rechtsklick auf den Arbeitsmappeneintrag und anschließend Neu auswählen. Wenn wir damit fertig sind, sehen wir, dass sich der Bereich mit den Arbeitsmappen langsam füllt und unser virtueller Schreibtisch langsam unübersichtlich wird – Zeit aufzuräumen!
¶ Akten aus der Arbeitsmappe aushängen
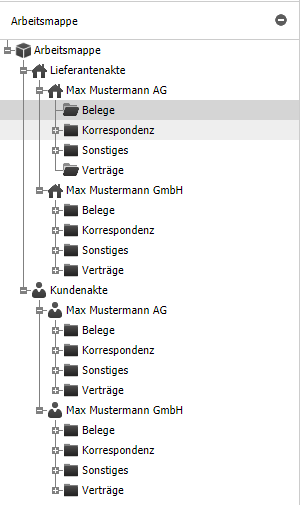
Wer kennt das nicht – die Arbeit der letzten Wochen türmt sich in Form von etlichen Ordnern und Papierstapeln auf dem Schreibtisch, der Überblick geht langsam verloren und wir können uns nicht mehr auf die eigentliche Arbeit konzentrieren.
Damit das gleiche nicht in unserem bisher noch schön aufgeräumten System passiert, können die virtuellen Ordner in faktur:box-Archive ganz einfach aus- und eingehängt werden, je nachdem, ob sie gerade gebraucht werden oder nicht.
Beginnen wir mit dem Aufräumen…
Wir wollen nur noch mit der Akte „Max Mustermann GmbH“ arbeiten, alle anderen Akten brauchen wir aktuell nicht mehr. Dazu klicken wir mit Rechtsklick auf die einzelnen Arbeitsmappen und wählen die Option Aus Arbeitsmappe aushängen. Alternativ können wir eine ausgewählte Akte auch über die Schaltfläche im Ribbon „Start“ aushängen.
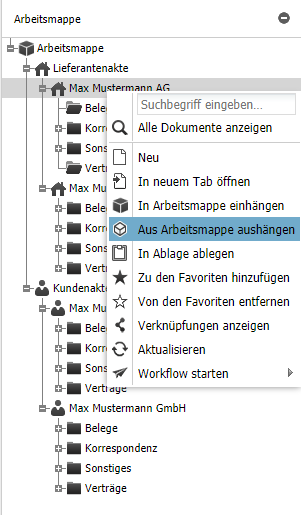
Nun sieht es wieder schön aufgeräumt aus! Falls wir nun doch noch weitere Akten benötigen, können wir diese mithilfe der Aktensuche wieder einhängen.
¶ Akten suchen und einhängen
Wir haben uns bereits zu Beginn des Kapitels die Auswahl der verschiedenen Aktentypen in der Suchmaske für die Arbeitsmappe angesehen. Darüber können wir nun unsere zuvor ausgehängten Akten wieder suchen und in unsere Arbeitsmappe einhängen.
Wir wollen die Akte unseres Mitarbeiters „Max Mustermann“ wieder in unsere Arbeitsmappe einhängen. Dazu können wir im Suchfeld die Personalakte auswählen und anschließend nach Max suchen. Da es in unserem Beispiel nur einen Treffer gibt, wird die entsprechende Arbeitsmappe automatisch eingehängt. Wenn es für unsere Suchanfrage mehrere Treffer geben würde, dann könnten wir in einem sich öffnenden Fenster die gewünschte Akte auswählen und anschließend einhängen.
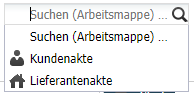
Wenn direkt über das Suchfeld gesucht wird, wird eine einfache Suche ausgeführt. Mit einem Klick auf die Lupe öffnet sich ein weiteres Fenster, in dem neben der einfachen Suche auch noch eine Eigenschaften- und eine Erweiterte Suche durchgeführt werden kann.
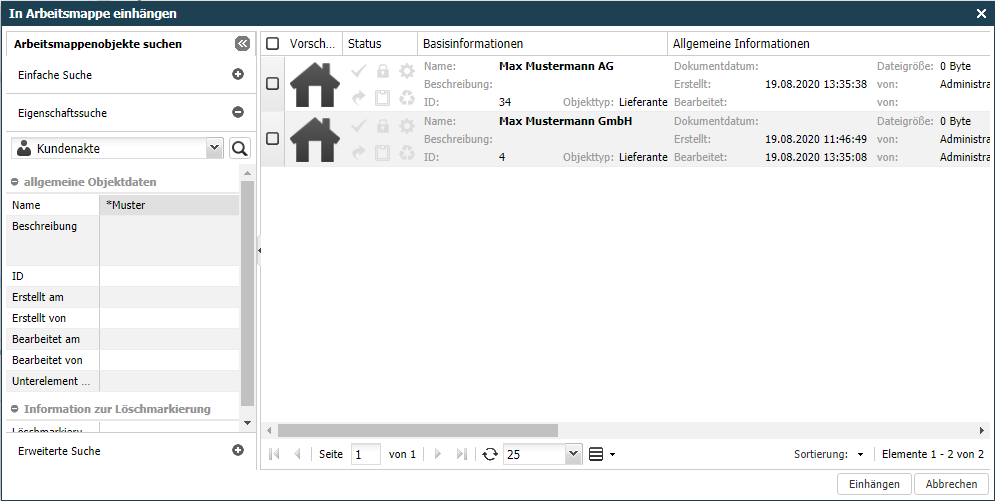
In dem oben gezeigten Beispiel wurde nach einem Teil des Nachnamens über die Eigenschaftensuche gesucht. Nach Auswahl der entsprechenden Akte und einem Klick auf Einhängen landet die Akte wieder in unserer Arbeitsmappe. Die verschiedenen Suchverfahren werden wir uns noch im Detail im Kapitel Objekte suchen ansehen. Bis hierher soll uns das einmal reichen.
Um am Ende des Tages wieder einen aufgeräumten Schreibtisch für den nächsten Tag zu bekommen, ist es auch möglich mit einem Rechtsklick auf die Arbeitsmappe und der Option Arbeitsmappe leeren sämtliche Akten auf einmal aus der Arbeitsmappe zu entfernen.