¶ Die einfache Suche
Mit der einfachen Suche können wir einerseits nach den Werten in den Eigenschaftsfeldern (bspw. ID, Name, Beschreibung etc.) aller Objekte suchen. Bei Dokumenten wird neben den Eigenschaftsfeldern zusätzlich der Text des Dokumentes durchsucht (Volltextsuche). Der Text von Notizen wird bei einer Suche ignoriert. Bei der Suche ohne den * - Operator wird stets nur nach den Wortanfängen gesucht.

Wir wollen im ersten Schritt nach dem Dokument Bestellungen.pdf suchen, das schon in der Vorbereitung in der Kundenakte von Herrn Mustermann hinterlegt worden ist.
Wir geben also in das Feld für die einfache Suche als erstes den Suchbegriff „Bestellung“ ein. Jetzt werden alle Ordner und Dokumente, auf denen wir Zugriffsrechte haben und die das Wort Bestellung in den Eigenschaften oder im Volltext (im Fall von Dokumenten) aufweisen, gefunden. Wichtig dabei zu erwähnen ist, dass nur nach Wortanfängen gesucht wird.
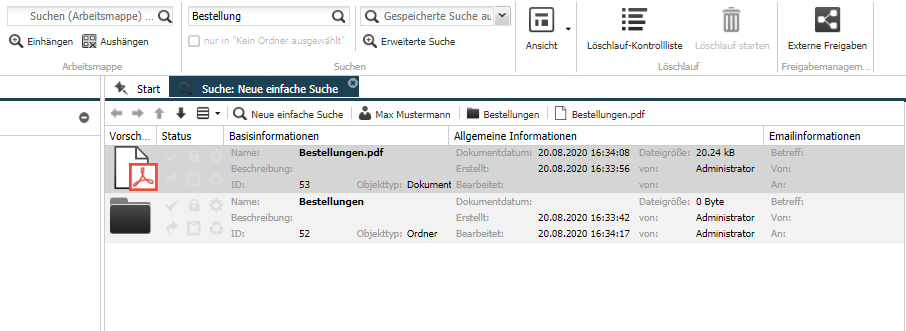
Groß- und Kleinschreibung spielt hier keine Rolle.
Wir haben mit Setzen des Hakens im Suchfeld der einfachen Suche zudem noch die Möglichkeit die Suche nur auf den Ordner einzuschränken, der in der linken Baumstruktur ausgewählt worden ist. In diesem Fall ist das die Allgemeine Ablage.
Wir haben darüber hinaus die Möglichkeit in der einfachen Suche sogenannte logische Operatoren anzuwenden. Damit können wir unsere Suchanfrage noch genauer spezifizieren. Eine Übersicht über die möglichen Operatoren ist in nachfolgender Tabelle zu sehen.
| AND | Test AND Muster liefert alle Dokumente und Ordner, die beide Suchbegriffe enthalten. |
| + | Test +Muster liefert alle Dokumente und Ordner, die beide Suchbegriffe enthalten – funktioniert also genauso wie der AND-Operator. |
| OR | Test OR Muster liefert alle Dokumente und Ordner, die mindestens einen der beiden Suchbegriffe enthalten. |
| NOT | Test NOT Muster liefert alle Dokumente und Ordner, die das Wort Test enthalten aber nicht das Wort Muster. |
| - | Test -Muster liefert alle Dokumente und Ordner, die das Wort Test enthalten aber nicht das Wort Muster – funktioniert also genauso wie der NOT-Operator. |
| * | "Must*" oder "*uster" liefert alle Dokumente, die den gesuchten Wortteil enthalten. Dies kann abhängig von der Anzahl der Dokumente sehr lange dauern. Hierbei wird nicht nur nach Wortanfängen gesucht, sondern auch nach Wortbestandteilen. |
Falls zwischen zwei Suchbegriffen kein Operator steht, wird im Hintergrund zur Suche automatisch der AND-Operator verwendet.
¶ Die Eigenschaftensuche
Neben der einfachen Suche gibt es in faktur:box Archive die Möglichkeit die Eigenschaftsfelder eines Objekts nach bestimmten Suchbegriffen zu durchsuchen.
Die Eigenschaftensuche ist über den Karteireiter in der Baumansicht bei Klick auf die Lupe zu finden.
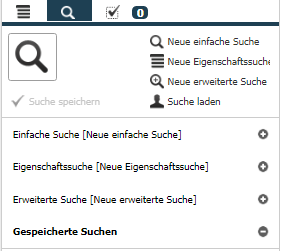
Wir müssen in der Eigenschaftensuche im Dropdown-Menü als erstes den Objekttyp auswählen, nach dem wir suchen wollen, da die Eigenschaftsfelder natürlich von Objekttyp zu Objekttyp variieren.
Nun können wir in mind. einem wahlweise aber auch mehreren Eigenschaftsfeldern nach Begriffen suchen. Falls wir in mehrere Felder einen Suchbegriff eingeben, so ist das als logisches AND zu verstehen, d.h. es müssen alle Suchbegriffe in den Eigenschaften des gesuchten Objektes auftauchen.
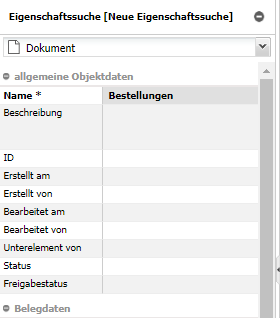
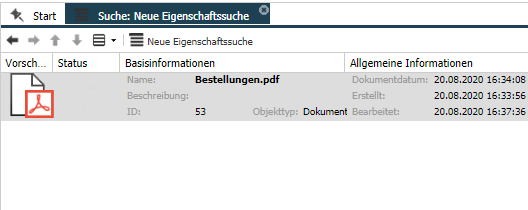
In unserem Beispiel wurde im Objekttyp Dokument nach allen Dokumenten gesucht, deren Name das Wort "Bestellungen" enthält.
Um die bereits oben genannten logischen Operatoren auch in der Eigenschaftensuche anwenden zu können, gibt es mit der Erweiterten Suche eine Erweiterung der Eigenschaftensuche (wie der Name schon vermuten lässt).
¶ Die erweiterte Suche
Die Erweiterte Suche ist ebenfalls, wie die anderen beiden Suchverfahren, über den bereits bekannten Karteireiter oberhalb der Baumansicht zu finden.
Wie bei der Eigenschaftensuche muss zuerst ein Objekttyp ausgewählt werden, nach dem gesucht werden soll.
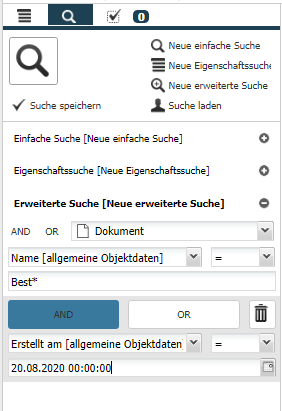
Mit der vorliegenden Suchanfrage wird nach allen Dokumenten gesucht, deren Name den Wortbestandteil „Best“ beinhaltet und welche am 20.08.2020 erstellt worden sind. Das „<>“ – Symbol steht für ungleich, alle anderen Vergleichsoperatoren in der Liste sollten selbsterklärend sein. Bei dem Eigenschaftsfeld „Löschmarkierung“ gibt es nur die Werte „Löschmarkierung gesetzt“ (=1) oder „keine Löschmarkierung gesetzt“ (=0).
Mit einem Klick auf den Mülleimer wird die entsprechende Suchbedingung gelöscht; mit Klick auf AND oder OR neben dem Objekttyp (oben links) kann eine neue Suchbedingung hinzugefügt werden.
Falls die vorliegende Suche öfters benötigt wird, bspw. für monatliche Statistiken etc., so kann eine einmal durchgeführte Suche ganz einfach zur Wiederverwendung gespeichert werden.
¶ Suche speichern
Bleiben wir bei dem Beispiel der Dokumente, nach denen wir in der erweiterten Suche gesucht haben. Mit einem Klick auf die Option Speichern links unten, können wir die vorliegende Suchanfrage für die Wiederverwendung sichern.
Dann können wir auswählen, ob wir eine bereits gespeicherte Suche überschreiben bzw. aktualisieren möchten oder ob wir eine neue Suche anlegen. Wir wollen eine neue Suche anlegen und geben dieser einen sprechenden Namen. Anschließend haben wir die Möglichkeit die Suche unterschiedlichen Benutzergruppen oder sogar einzelnen Personen zuzuweisen. Für welche Benutzergruppen bzw. Personen man Suchen anlegen kann, hängt von den persönlichen Berechtigungen im System ab.
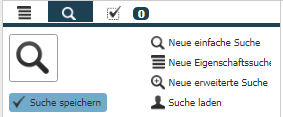
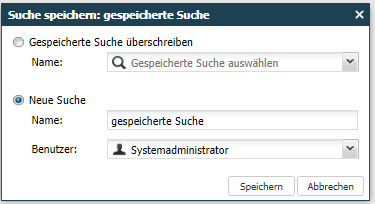
Nachdem wir alle Eingaben getätigt und die Suche gespeichert haben, können wir unsere gespeicherte Suche entweder über das Menü Suche im Karteireiter oberhalb der Baumansicht oder im Ribbon Start wiederfinden und ausführen.
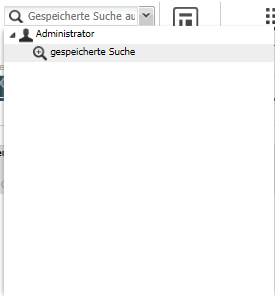
¶ Dynamische Suchanfragen
Mithilfe von dynamischen Suchparametren können Suchen generiert und gespeichert werden, die z. B. immer nach Objekten mit dem heutigen Erstelldatum suchen. Ein weiteres Anwendungsbeispiel ist die Suche nach Rechnungen aus dem aktuellen Monat.
Dynamische Suchanfragen können sowohl in der Eigenschaftensuche als auch in der erweiterten Suche verwendet werden.
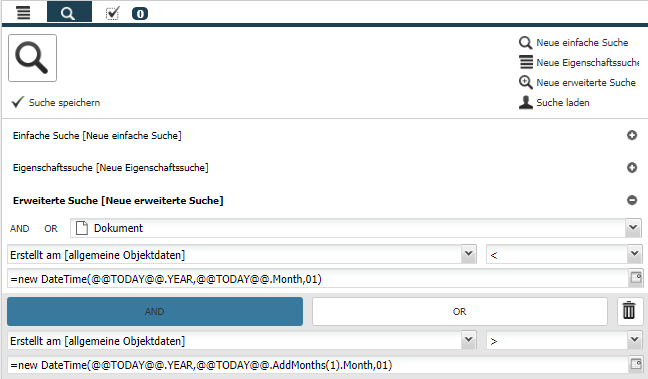
Mit der vorliegenden Suchanfrage wird nach allen Eingangsrechnungen aus dem aktuellen Monat gesucht. Diese Suche kann ebenfalls gespeichert werden. Beim Ausführen dieser Suche wird das Datum tagesaktuell berechnet und für die Suche verwendet.
¶ Mögliche Suchparameter
| Name | Beschereibung |
|---|---|
| @@TODAY@@ | Das aktuelle Datum |
| @@YESTERDAY | Das gestrige Datum |
| new DateTime(< Jahr>,< Monat>,< Tag>) | Erstellt ein neues Datum mit den übergebenen Daten |
| < variabel>.Day | Greift nur auf den Tag der Variablen zu |
| < variabel>.Month | Greift nur auf den Monat der Variablen zu |
| < variable>.AddDays(x) | Zählt zum Datum der Variablen x Tage dazu. Abzug geht mit einem negativen Wert für x |
| =new DateTime(@@TODAY@@.YEAR, @@TODAY@@.MONTH,01) | Beispielwert für den Ersten Tag im aktuellen Monat |
Funktionen für Datumswerte
Weitere Methoden, um auf Datumswerte zugreifen zu können, finden Sie hier.