Für wiederkehrende Dokument- und Ordnertypen können Sie sogenannte Objekttypen anlegen. Jeder Objekttyp in faktur:box Archive besitzt eigene Felder, die Sie selbst bestimmen können. Ihr faktur:box Archive-System ist bereits mit ein paar Standardobjekttypen vorkonfiguriert. Für besonders vertrauliche Dokumente können Sie beispielsweise die Objekttypen Geschäftsleitungsdokument und Geschäftsleitungsordner verwenden, die Sie bereits in Ihrem System finden.
In einem Geschäftsleitungsordner können Sie standardmäßig nur Geschäftsleitungsdokumente anlegen. Damit in diesem Fall tatsächlich auch nur die Geschäftsleitung Zugriff auf diese Geschäftsleitungsordner und die darin enthaltenen Geschäftsleitungsdokumente hat, müssen Sie die Nutzerrechte entsprechend setzen. Wie das funktioniert, erfahren Sie hier.
Wir haben in Ihrem faktur:box Archive-System bei der Auslieferung bereits einige verschiedene Objekttypen hinterlegt. So finden Sie neben den Geschäftsleitungsordnern- und dokumenten noch beispielsweise Finanzdokumente und -ordner sowie Allgemeine Ordner und Dokumente. Darüber hinaus sind bereits einige Aktenobjekttypen hinterlegt, z.B. für Kunden, Lieferanten und Personal. Welche Objekttypen in Ihrem System bereits hinterlegt sind, können Sie in Ihrem faktur:box Archive unter dem Reiter Administration und dann in der linken Menüleiste unter Objekttypen nachsehen. Falls Sie darauf keinen Zugriff haben, wenden Sie sich an Ihren faktur:box Archive-Administrator.
In den folgenden zwei Kapiteln erfahren Sie, wie Sie selbst neue Objekttypen in faktur:box Archive anlegen können. Dabei schauen wir uns jeweils ein Beispiel für Ordner- und ein Beispiel für Aktenobjekttypen an. Dazu werden wir noch einen Dokumentobjekttyp anlegen.
Wichtiger Hinweis
Um neue Objekttypen anlegen zu können, benötigen Sie Administratorrechte in Ihrem faktur:box Archive-System.
¶ Objekttyp für Ordner anlegen
Nehmen wir an, Sie wollen Ihre allgemeinen Verwaltungsdokumente innerhalb der Baumstruktur in faktur:box Archive separat organisieren. Dazu legen wir also einen Objekttyp für Verwaltungsordner und einen Objekttyp für Verwaltungsdokumente an.
¶ Objekttyp für Verwaltungsordner anlegen
Öffnen Sie in Ihrem faktur:box Archive den Reiter Administration und klicken Sie in der linken Menüleiste anschließend auf Objekttypen. Dort finden Sie neben der Übersicht über alle bereits vorhandenen Objekttypen in Ihrem System auch die Möglichkeit neue Objekttypen anzulegen. Klicken Sie dazu einfach auf Objekttyp hinzufügen.
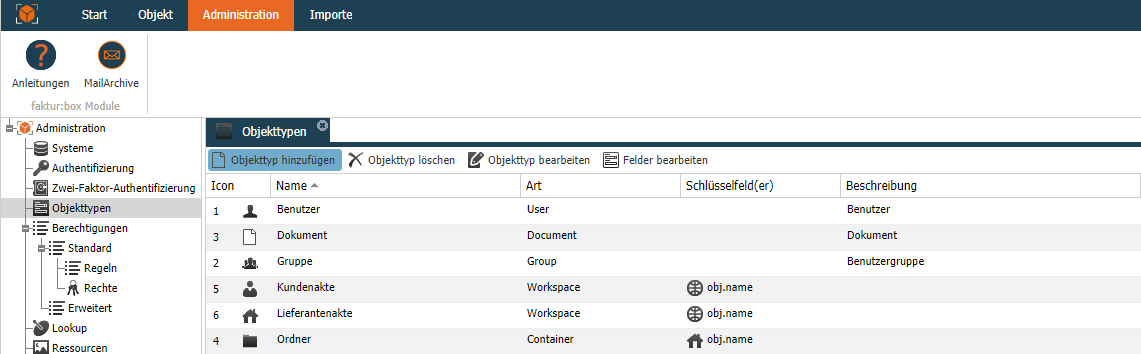
Es öffnet sich ein neues Fenster, in dem wir den Objekttyp für unseren Verwaltungsordner anlegen können.
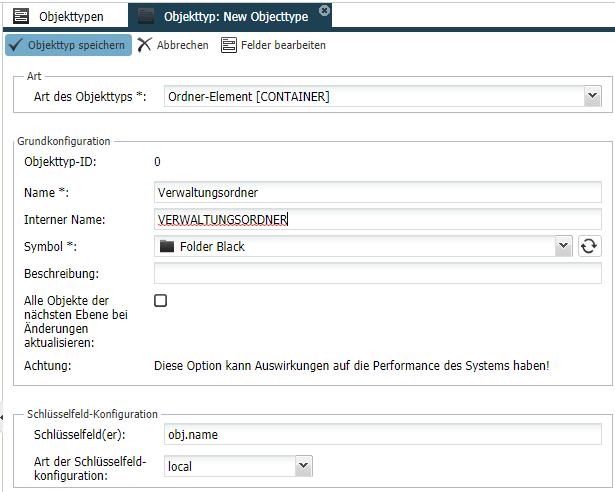
| Feld | Beschreibung |
|---|---|
| Art des Objekttyps* | Ordner-Element [CONTAINER] |
| Name* | Dieser Eintrag ist frei wählbar. |
| Interner Name | Hier verwendet man normalerweise den gleichen Namen wie im Feld Name nur in Großbuchstaben geschrieben. Dieser Eintrag ist aber nicht unbedingt notwendig. |
| Symbol* | Hier können Sie ein Symbol auswählen, das Ihnen gefällt. Da wir gerade einen Objekttyp für einen Ordner anlegen, können wir bspw. den schwarzen Ordner hinterlegen. |
| Schlüsselfeld(er) | Normalerweise ist obj.name ausreichend. Das heißt, der Name des Ordners ist das Schlüsselfeld und muss einzigartig sein. |
| Art der Schlüsselfeldkonfiguration | local ist hier im Normalfall ausreichend. Das heißt, es darf auf der gleichen Hierarchie- bzw. Ordnerbene keine zwei Verwaltungsordner geben, die den gleichen Namen haben. Bei global darf es in Ihrem gesamten faktur:box Archive-System keine zwei Verwaltungsordner geben, die den gleichen Namen haben. |
Anschließend klicken Sie auf Objekttyp speichern. Öffnen Sie nun nochmals den neu angelegten Objekttyp Verwaltungsordner aus der Liste der Objekttypen durch einen Doppelklick.
Scrollen Sie nun bis zum Punkt Konfiguration der Ablagehierarchie und setzen Sie den Haken jeweils bei Root und bei Verwaltungsordner. Damit haben Sie nun festgelegt, dass neue Verwaltungsordner entweder in der höchsten Ebene der Baumstruktur oder unterhalb eines bereits bestehenden Verwaltungsordners angelegt werden können.
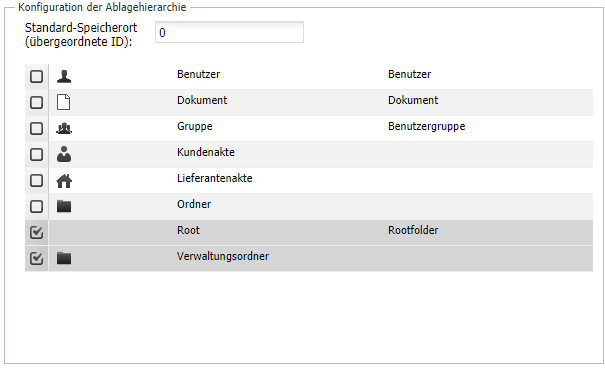
¶ Felder bearbeiten
Bei jedem neuen Objekttyp sind bereits einige Standardfelder, wie Name, Beschreibung und Datumsangaben hinterlegt. Um individuelle Felder hinzuzufügen bzw. überflüssige Felder auszublenden, wählen Sie durch Linksklick den entsprechenden Objekttyp aus und klicken oben in der Leiste auf Felder bearbeiten.
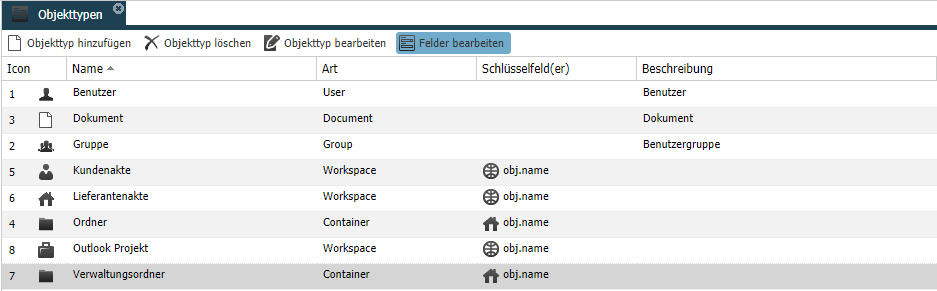
Anschließend öffnet sich ein neues Fenster. Dort müssen wir als erstes alle Standardfelder abgleichen.

Nun erscheinen alle Standardfelder in gelb hinterlegt. Falls Sie weitere Felder hinzufügen möchten, können Sie das ganze einfach mit der Schaltfläche auf der linken Seite Feld hinzufügen. Befüllen Sie nun den Feldtyp, Feldname und Anzeigename mit den gewünschten Werten. Alle anderen Felder können Sie bei Bedarf auch noch befüllen, für die meisten Anwendungszwecke sollten die drei genannten Felder aber ausreichen. Bestätigen Sie zuletzt noch Ihre Angaben mit Feld speichern.
Nicht benötigte Felder können Sie durch Setzen eines Hakens an der Eigenschaft Verbergen ausblenden.
¶ Regel für Verwaltungsordner setzen
Anschließend müssen wir noch eine Regel setzen, um später die Zugriffsrechte auf unserem Objekttyp Verwaltungsordner einstellen zu können. Die Regel gibt an, auf welchem Merkmal des Objekttyps Verwaltungsordner die Zugriffsrechte spezifiziert werden. Das klingt erstmal etwas kompliziert, ist es aber gar nicht.
Wir navigieren zuallererst im Reiter Administration zum Menüpunkt Regeln. Dort können wir unter Regel hinzufügen, eine neue Regel für unsere Verwaltungsordner festlegen.
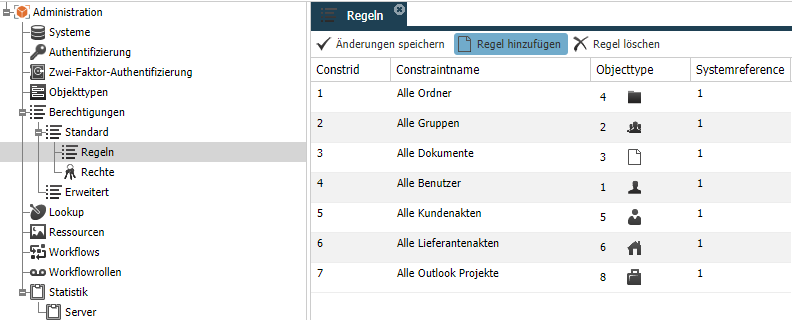
Wir nennen unsere neue Regel ganz einfach Alle Verwaltungsordner und wählen als Objecttype den bereits angelegten Verwaltungsordner aus. Mit einem Klick auf Ok bestätigen wir unsere Eingaben.
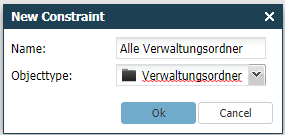
Nun wählen wir die neu angelegte Regel in der Liste durch Linksklick aus, woraufhin sich auf der rechten Seite ein neues Fenster öffnet.
In diesem Fenster klicken wir als erstes auf AND und wählen anschließend im ersten Dropdownmenü den Wert Name, im zweiten Dropdownmenü den Wert = und schreiben in das letzte Feld einen * (Stern).
Zum Abschluss bestätigen wir unsere Eingaben durch Klick auf den Haken auf der rechten Seite und speichern diese durch Klick auf Änderungen speichern auf der linken Seite.
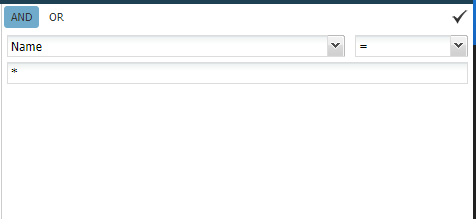
Nun müssen wir nur noch die Berechtigungen setzen, um den ersten Ordner des neuen Objekttyps Verwaltungsordner anlegen zu können. Wie das funktioniert, erfahren Sie in diesem Kapitel.
¶ Objekttyp für ein Dokument
Als nächstes wollen wir uns noch ansehen, wie wir einen neuen Objekttyp für ein Dokument anlegen können. In diesem Fall wird es ein Verwaltungsdokument werden, dass nur innerhalb eines Verwaltungsordners angelegt werden darf.
Wir navigieren wieder im Reiter Administration zum Menüpunkt Objekttypen und wählen die Schaltfläche Objekttyp hinzufügen aus.
Dort befüllen wir das sich neu öffnende Fenster mit folgenden Angaben.
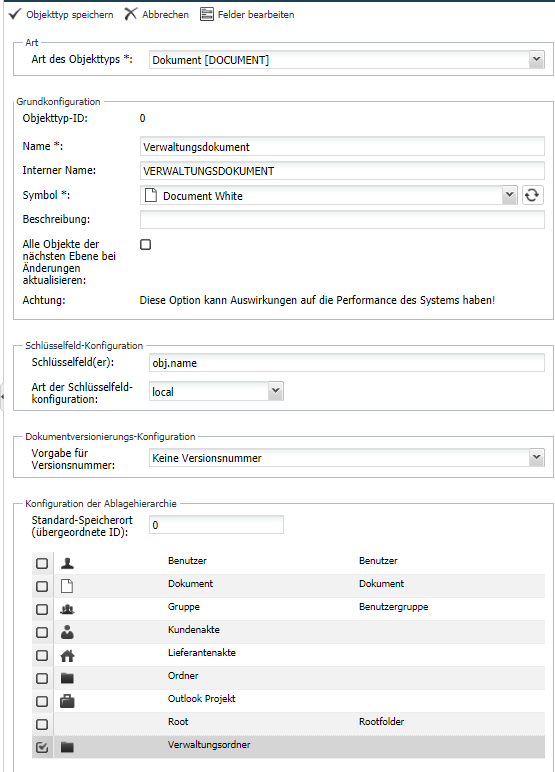
| Feld | Beschreibung |
|---|---|
| Art des Objekttyps* | Dokument [DOCUMENT] |
| Name* | Dieser Eintrag ist frei wählbar. |
| Interner Name | Hier verwendet man normalerweise den gleichen Namen wie im Feld Name nur in Großbuchstaben geschrieben. Dieser Eintrag ist aber nicht unbedingt notwendig. |
| Symbol* | Hier können Sie ein Symbol auswählen, das Ihnen gefällt. Da wir gerade einen Objekttyp für ein Verwaltungsdokument anlegen, können wir bspw. das grüne Dokument auswählen. Dies passt farblich zum grünen Ordner, den wir für Verwaltungsordner definiert haben. |
| Schlüsselfeld(er) | Normalerweise ist obj.name ausreichend. Das heißt, der Name des Dokuments ist das Schlüsselfeld und muss einzigartig sein. |
| Art der Schlüsselfeldkonfiguration | local ist hier im Normalfall ausreichend. Das heißt, es darf auf der gleichen Hierarchie- bzw. Ordnerbene keine zwei Verwaltungsdokumente geben, die den gleichen Namen haben. Bei global darf es in Ihrem gesamten faktur:box Archive-System keine zwei Verwaltungsdokumente geben, die den gleichen Namen haben. |
| Konfiguration der Ablagehierarchie | Dort setzen wir einen Haken bei Verwaltungsordner. Das heißt, wir können Verwaltungsdokumente nur innerhalb eines Verwaltungsordners anlegen. |
Falls wir noch zusätzliche Felder an unserem Verwaltungsdokument benötigen, dann können wir diese wieder über Felder bearbeiten hinzufügen.
Nun müssen wir für unsere Verwaltungsdokumente noch eine Regel definieren, um die Zugriffsrechte darauf definieren zu können. Wie Sie eine Regel anlegen können, erfahren Sie hier.
Bevor wir nun Verwaltungsdokumente anlegen können, müssen wir zum Abschluss noch die Zugriffsrechte setzen.
¶ Objekttyp für Akte anlegen
Wenn wir beispielsweise diverse Dokumente für unsere Produkte in faktur:box Archive verwalten wollen, dann bieten sich hierfür Produktakten besonders gut an. Damit können wir ganz komfortabel Preislisten, Marketingmaterialien, Artikelbeschreibungen etc. zu all unseren Produkten verwalten. Das Vorgehen ist fast identisch wie bei der Erstellung des Objekttyps für Verwaltungsordner.
¶ Objekttyp für Produktakte anlegen
Wir navigieren wieder in den Reiter Administration zu den Objekttypen und wählen die Schaltfläche Objekttyp hinzufügen aus. In dem sich öffnenden Fenster nehmen wir folgende Eingaben vor:
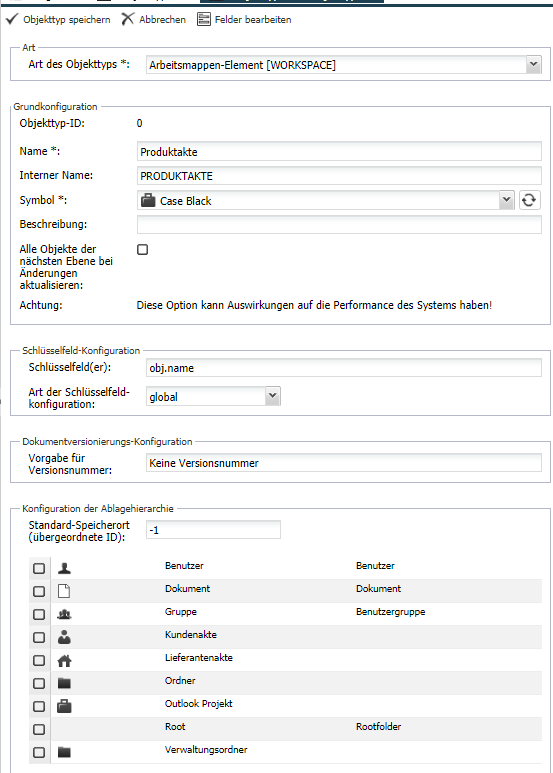
| Feld | Beschreibung |
|---|---|
| Art des Objekttyps* | Arbeitsmappen-Element [WORKSPACE] |
| Name* | Dieser Eintrag ist frei wählbar. |
| Interner Name | Hier verwendet man normalerweise den gleichen Namen wie im Feld Name nur in Großbuchstaben geschrieben. Dieser Eintrag ist aber nicht unbedingt notwendig. |
| Symbol* | Hier können Sie ein Symbol auswählen, das Ihnen gefällt. Da wir gerade einen Objekttyp für eine Produktakte anlegen, können wir bspw. den blauen Koffer auswählen. |
| Schlüsselfeld(er) | Normalerweise ist obj.name ausreichend. Das heißt, der Name des Ordners ist das Schlüsselfeld und muss einzigartig sein. |
| Art der Schlüsselfeldkonfiguration | Bei Arbeitsmappenelementen sollten wir hier immer global wählen, um keine zwei Akten mit dem gleichen Namen zuzulassen. |
| Standard-Speicherort | Hier wird der Wert -1 gesetzt. Dies bedeutet, dass wir unsere Akten direkt in der Arbeitsmappe anlegen können. |
Bei Bedarf können wir auch noch eine Standardordnerstruktur hinterlegen, die jedes Mal bei der Anlage einer neuen Produktakte automatisch angelegt wird.
Dazu scrollen wir ganz unten in den Bereich Konfiguration der automatischen XML-Vorlage.

Ordner Anlegen
Jeder Ordner wird mittels der XML-Vorlage<object type="Ordner" obj.Name="Name des Ordners" obj.ParentId="@@PARENTID@@" />angelegt. Dazu muss der Ordnername einfach zwischen die Anführungszeichen beiobj.nameeingetragen werden.
Wie wir an unserer Produktakte noch Individualfelder anbringen können, bspw. ein Feld für eine Seriennummer, erfahren Sie hier.
Nun müssen wir für unsere Produktakte noch eine Regel definieren, um die Zugriffsrechte darauf definieren zu können. Wie Sie eine Regel anlegen können, erfahren Sie hier.
Bevor wir nun Produktakten anlegen können, müssen wir zum Abschluss noch die Zugriffsrechte setzen.