Es gibt mehrere verschiedene Möglichkeiten ein Dokument bzw. einen Ordner in faktur:box Archive zu importieren. Einerseits per Drag&Drop direkt aus dem Dateispeicherort, über die Option Neu im Kontextmenü eines Ordners oder im Ribbon Start unterhalb der Titelleiste. Zudem ist es auch möglich mehrere Dokumente auf einmal zu importieren, in faktur:box Archive im Folgenden als Stapelimport bezeichnet.
¶ Import per Drag&Drop
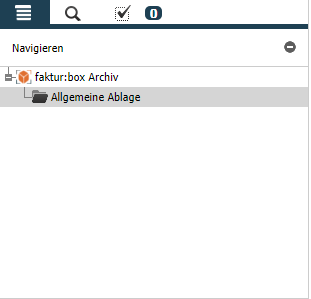
Wir wollen direkt mit einem Beispiel beginnen. Dafür nehmen wir ein beliebiges Dokument und werden dieses in unser faktur:box Archive-System hochladen. Dafür navigieren wir zur Baumstruktur am linken Rand des faktur:box Archive-Systems und wählen einen beliebigen Ordner aus (in diesem Bsp.: Allgemeine Ablage).
Anschließend öffnen wir den Dateispeicherort, an dem das Dokument abgelegt ist.
Nun können wir ganz einfach per Drag&Drop unser Dokument auf die mittlere Spalte in das Feld Hier ablegen ziehen, in der uns der Inhalt des Ordners Allgemeine Ablage angezeigt wird.
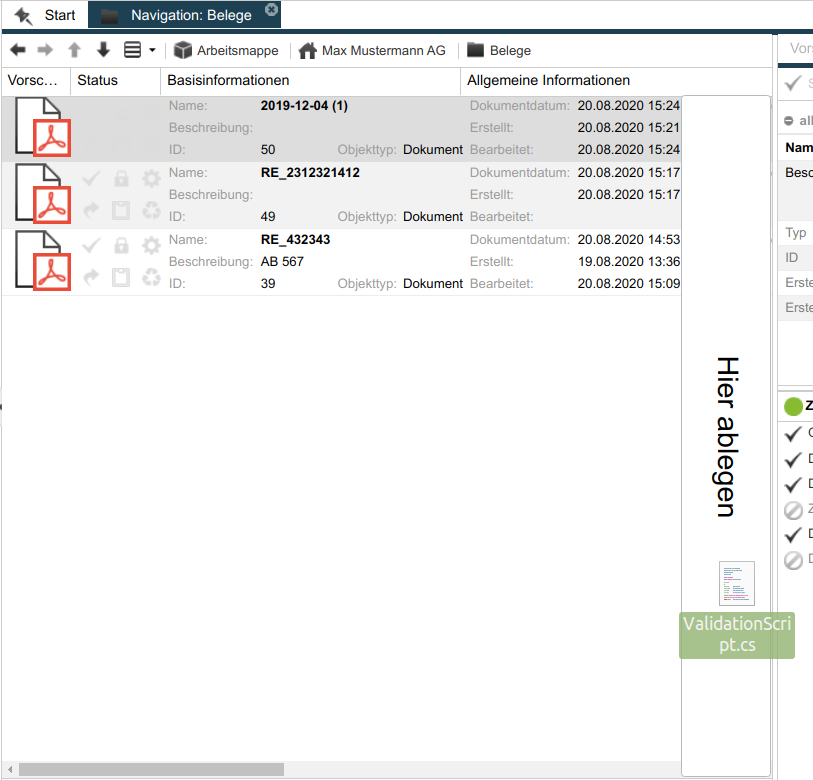
Es öffnet sich folgendes Fenster:
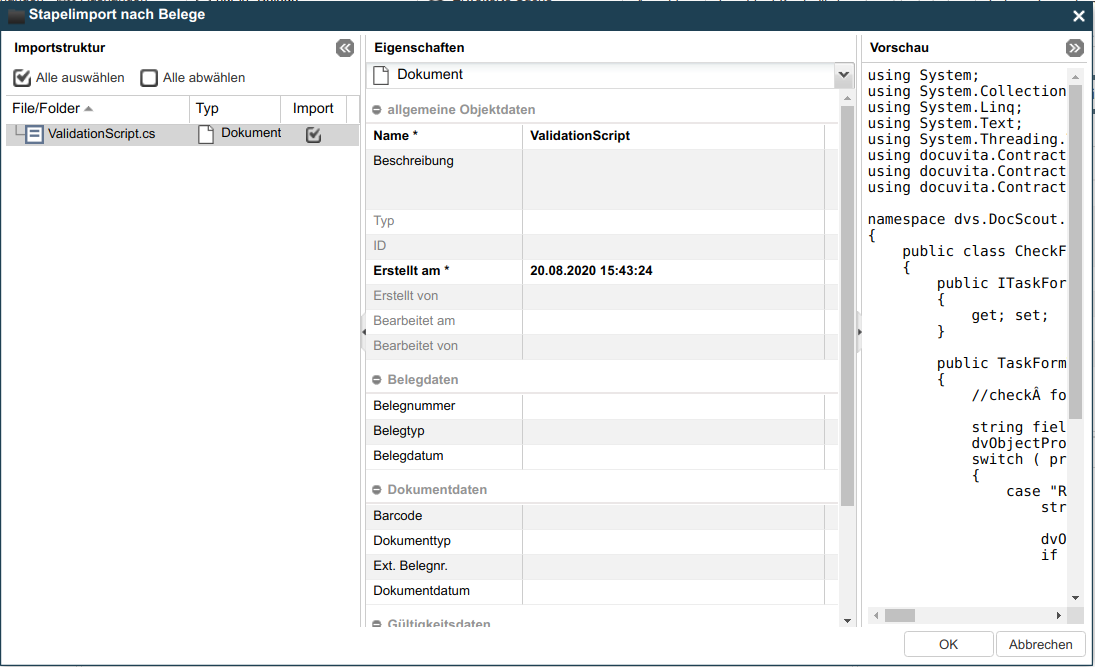
In der linken Spalte wird das hochzuladende Dokument angezeigt.
In der mittleren Spalte können wir die Eigenschaften des Dokuments bearbeiten. Als erstes kann im Dropdown-Menü der Objekttyp des Dokuments ausgewählt werden. Schauen wir uns hier am besten gleich mal an, welche Objekttypen wir hier zur Auswahl haben.
Die Felder unter allgemeine Objektdaten sollten relativ selbsterklärend sein, jene welche mit einem * gekennzeichnet sind, sind Pflichtfelder. Die Objektfelder variieren, je nachdem welcher Objekttyp im Dropdown-Menü ausgewählt worden ist.
Zu guter Letzt wird noch ganz rechts eine Vorschau des Dokumentes angezeigt.
Vorschau eines Dokuments
Nicht jedes spezielle Dateiformat wird von faktur:box Archive in der Vorschau unterstützt, alle gängigen aber schon. Bei manchen Dateiformaten kann es nach dem Hochladen maximal einige Minuten dauern, bis eine Vorschau angezeigt wird. Auch wenn für ein spezielles Dateiformat keine Vorschau generiert werden kann, können wir natürlich trotzdem jede beliebige Datei auch in faktur:box Archive ablegen, wir sehen sie nur nicht in der Vorschau.
Mit einem Klick auf Ok startet der Import des Dokumentes.
Wir haben nun unser erstes Dokument in unser faktur:box Archive-System importiert. Machen wir gleich weiter!
¶ Import über das Auswahlmenü
In der Baumansicht navigieren wir zu dem Ordner, in den wir die Dokumente importieren wollen. Im Beispiel bleiben wir bei unserem Ordner Allgemeine Ablage. Also Rechtsklick auf den Ordner und die Option Neu in dem sich öffnenden Kontextmenü auswählen.
Die Option Neu gibt es zusätzlich auch noch im Ribbon Start. Damit dieser Neu-Button aktiv ist, muss zuvor schon ein Ordner in der Baum- oder Listenansicht ausgewählt sein.
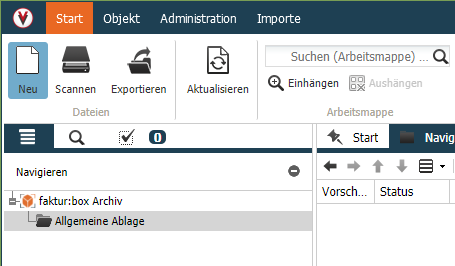
Anschließend haben wir wieder die Möglichkeit einen Objekttyp auszuwählen, in dem Beispiel werden wir Dokument wählen, weil wir eine Lieferantenrechnung hochladen wollen. Sobald wir unser gewünschtes Dokument ausgewählt haben, wird automatisch der Dateiname unseres Dokumentes in das Eigenschaftsfeld Name übernommen. Falls es keinen Objekttyp Dokument gibt, wählen wir an dieser Stelle einen beliebigen anderen Objekttyp aus.
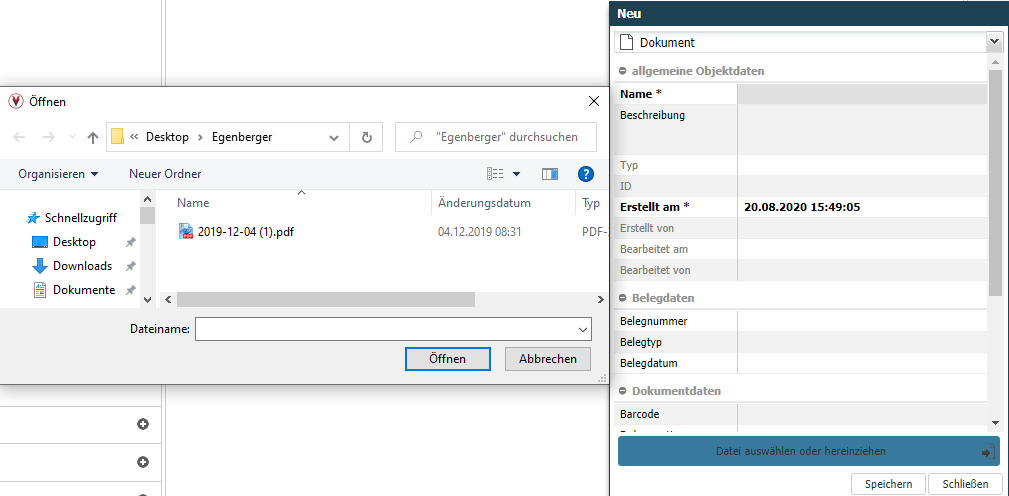
Die anderen Felder können bei Bedarf auch noch ausgefüllt werden. Mit einem Klick auf Speichern haben wir nun auch dieses Dokument erfolgreich in faktur:box Archive importiert.
¶ Stapelimport
Als allerletztes werden wir nun noch mehrere Dokumente auf einmal in faktur:box Archive importieren. Damit haben wir dann später auch genügend Dokumente zur Verfügung, an denen wir diverse Funktionen in faktur:box Archive ausprobieren können.
Wir wollen nun einen Ordner, der diverse Dateien enthält, in faktur:box Archive importieren. Dies funktioniert ebenfalls per Drag&Drop, wir navigieren also zum Dateispeicherort unseres Ordners und ziehen diesen wieder in das faktur:box Archive-Fenster auf das Feld Hier ablegen.
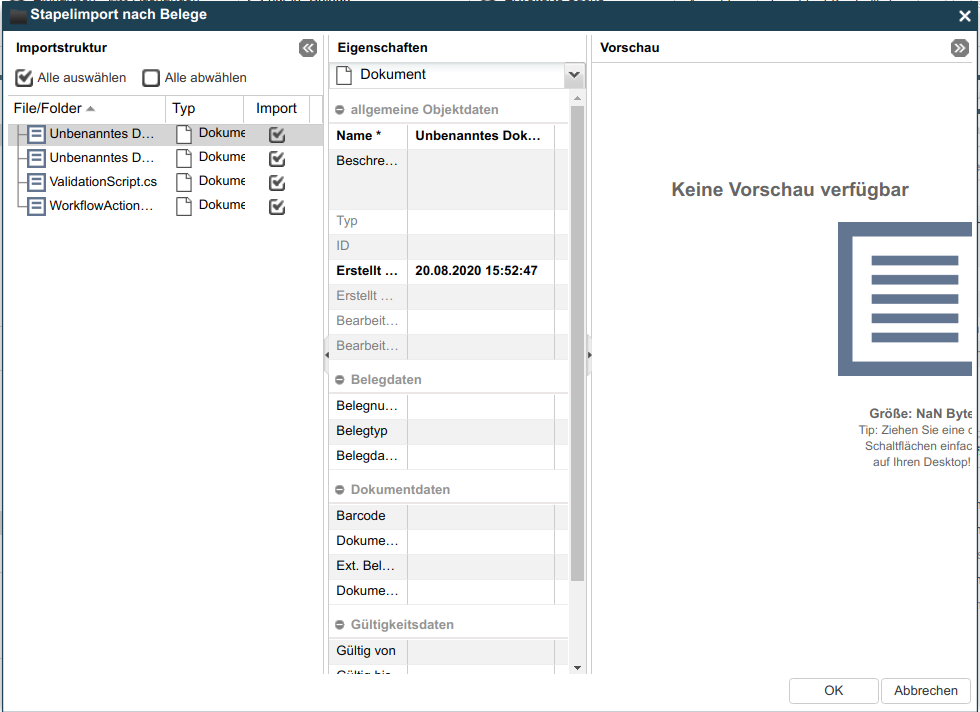
In dem vorliegenden Beispiel haben wir nun einen Ordner mit verschiedenen Beispieldateien ausgewählt. In der Tabelle Typ in der linken Spalte haben wir die Möglichkeit jedem Dokument einen separaten Objekttyp zuzuteilen. Zudem kann in der Spalte Import durch Setzen oder Entfernen der Haken entschieden werden, welche Dokumente in faktur:box Archive importiert werden sollen.
Bei Auswahl eines Dokuments in der linken Spalte wird automatisch das entsprechende Kontextmenü der Eigenschaften (mittlere Spalte) und ganz rechts die Vorschau des Dokuments angezeigt.
Mit einem Klick auf Ok wird der Import der Dokumente ausgeführt.
Alle erfolgreich importierten Dokumente werden nach dem Import mit grün hinterlegt. Weiß hinterlegte Dokumente wurden nicht für den Import ausgewählt und wurden dementsprechend auch nicht hochgeladen.
Falls der Import bei einzelnen Dokumenten nicht geklappt hat, werden diese in selbigem Fenster nach dem Importversuch mit rot hinterlegt. Wenn wir den Mauszeiger über die rot markierten Objekte stellen, wird uns in einem Popup-Fenster die Fehlermeldung angezeigt. Nach Korrektur der Fehler und erneutem Bestätigen mit Ok werden nur die fehlgeschlagenen Objekte neu importiert.
Pflichtfelder
Ein häufiges Problem bei fehlgeschlagenen Imports sind nicht befüllte Pflichtfelder.