In faktur:box Archive können Sie sowohl den Inhalt von Objekten (bspw. Dokumenten) als auch deren Eigenschaften (Metadaten) bearbeiten.
¶ Eigenschaften an Objekten bearbeiten
Nehmen wir unsere Rechnung, die wir im Kapitel Eine neue Akte erstellen für unseren Kunden Max Mustermann GmbH angelegt haben.
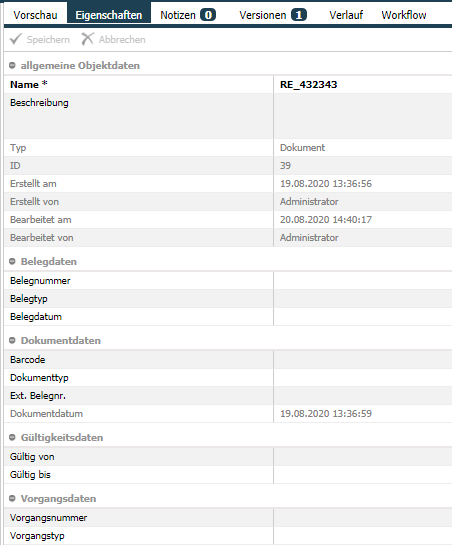
Wie wir sehen, sind aktuell noch nicht viele Informationen im Reiter Belegdaten in der rechten Spalte eingetragen. Die notwendigen Infos können wir direkt in diesen Feldern ergänzen. Nachdem wir das getan haben, möchten wir die Beschreibung noch etwas genauer spezifizieren, indem wir den Text für AB 567 ergänzen. Die ausgegrauten Felder enthalten Daten, die wir aktuell nicht bearbeiten können. Mit einem Klick auf Speichern (alternativ auch: Strg + S) oben links sichern wir unsere Eingaben.
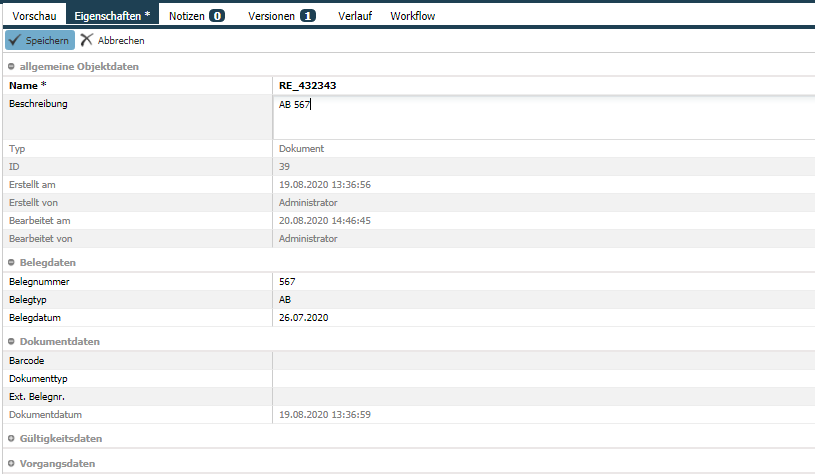
¶ Notizen zu Objekten erstellen
Für zusätzliche Freitextbemerkungen, die unabhängig von den Eigenschaftsfeldern sind, gibt es in faktur:box Archive noch die Möglichkeit zu jedem Objekt Notizen zu erstellen.
Der Reiter Notizen ist im Fenster Objektdetails zu finden:

Mit einem Klick auf die Schaltfläche Neue Notiz klappt ein Fenster aus, in dem wir unsere Notiz eintragen können. Zudem stehen uns noch diverse Bearbeitungsoptionen zur Verfügung, wie wir sie bspw. aus einem Textverarbeitungsprogramm wie Microsoft Word kennen.
Nachdem wir unsere Notiz eingegeben haben, speichern wir diese mit einem Klick auf den Haken.

Weitere Notizen lassen sich ganz einfach mit einem Klick auf Neue Notiz hinzufügen.
¶ Neue Dokumentversion erstellen
Der Inhalt eines Dokuments kann in faktur:box Archive nicht direkt geändert werden. Sollte es notwendig sein, den Inhalt zu ändern, so ist dies nur über Erstellen einer neuen Version möglich. Dadurch wird die Revisionssicherheit sichergestellt. Die alte Version wird als solche gekennzeichnet und beibehalten. Sie kann über den Karteireiter Versionen in den Objektdetails eingesehen werden.

Damit ein Dokument bearbeitet werden kann, muss es zuerst ausgecheckt werden. Ausgecheckte Dokumente können parallel nicht von anderen Benutzern bearbeitet werden.
¶ Auschecken und dann "offline" bearbeiten
Diese Vorgehensweise eignet sich dafür ein Dokument auszuchecken und somit für andere Benutzer als in Arbeit zu markieren. Die eigentliche Bearbeitung muss nicht umgehend geschehen, sondern kann zu einem späteren Zeitpunkt erfolgen.
Wir wählen wieder die Rechnung unseres bereits bekannten Kunden aus:
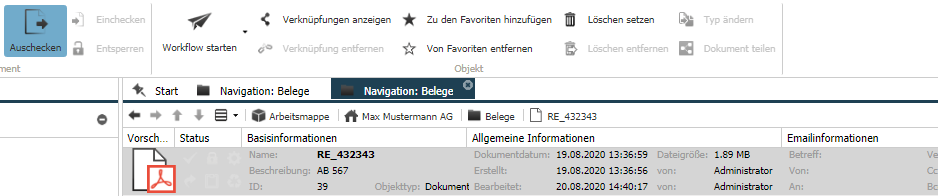
Wir haben nun zwei Möglichkeiten die Rechnung für die Offline-Bearbeitung auszuchecken. Wir können entweder über die Ribbon-Leiste Objekte im Bereich Dokument den Button Auschecken auswählen oder wir hovern über das Vorschausymbol (hier: das Dokument mit dem pdf-Logo), woraufhin ein Kontextmenü erscheint.
Nachdem die Änderungen am Dokument vorgenommen wurden, kann entweder über Rechtsklick und die Option Einchecken direkt an der alten Version des Dokuments oder über das Ribbon Objekt der Button Einchecken ausgewählt werden. Alternativ kann die neue Version auch einfach per Drag&Drop auf die alte Version in faktur:box Archive gezogen werden.
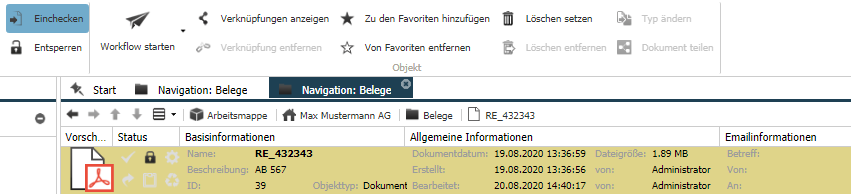
Nachdem das bearbeitete Dokument in der Liste ausgewählt und ggfs. ein optionaler Kommentar an die neue Version angefügt wurde, kann über Speichern die neue Version hochgeladen und das gesperrte Dokument in faktur:box Archive wieder freigegeben werden.
Nach dem Speichervorgang sieht man, dass das Dokument in faktur:box Archive wieder eingecheckt wurde (gelbe Hintergrundfarbe ist verschwunden) und dass im Reiter Versionen in der rechten Spalte nun neben der ursprünglichen Version eine weitere hinzugefügt wurde.

¶ Auschecken und Bearbeiten mit dem WindowsClient
Sollten Sie den WindowsClient verwenden, können Sie die Komfortfunktion für des Auschecken und Bearbeiten von Dokumenten verwenden. Hierzu wählen Sie wie oben beschrieben das gewünschte Dokument aus.

Führen Sie einen Doppelklick mit der linken Maustaste aus. Daraufhin öffnet sich folgender Auswahldialog.
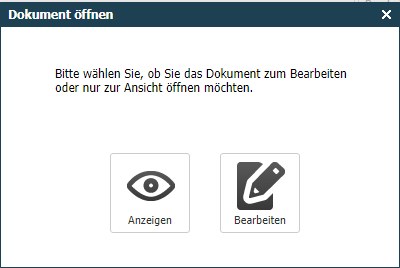
Mit der Schaltfläche Anzeigen wird das Dokument mit dem auf Ihrem PC hinterlegten Standardprogramm für diesen Dateityp geöffnet. Das Dokument wird nicht gesperrt und somit auch nicht ausgecheckt.
Wenn Sie das Dokument bearbeiten wollen, wählen Sie die Schaltfläche Bearbeiten aus. Das Dokument wird im Hintergrund gesperrt und ausgescheckt. Das Dokument (letzte Version) wird mit dem auf Ihren PC hinterlegten Standardprogram geöffnet. Sie können das Dokument jetzt wie gewohnt bearbeiten. Wenn Sie das Dokument speichern oder 'Speichern und Schließen' bekommt dies der Client mitgeteilt. Es öffnet sich beim WindowsClient der Dialog zum Speichern einer neuen Version.
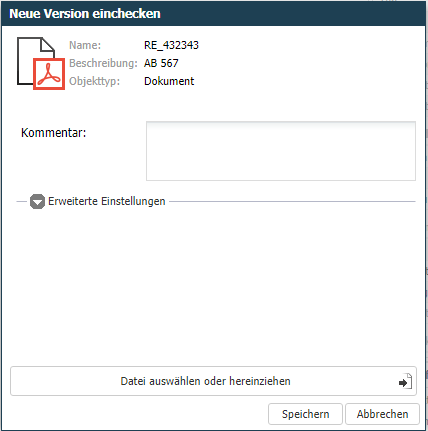
Sollten Sie das Dokument geschlossen haben, wird es auch automatisch wieder entsperrt. Das Dokument wird auch entsperrt, wenn Sie die Änderungen nicht speichern.
¶ Objekte löschen
Aus Gründen der Revisionssicherheit können Objekte in faktur:box Archive nicht sofort gelöscht werden. Stattdessen werden die Objekte in faktur:box Archive zum Löschen markiert und beim nächsten sogenannten Löschlauf von einem mit entsprechenden Berechtigungen ausgestatteten Administrator gelöscht.
Wenn wir bspw. die ursprüngliche Version unserer eben aktualisierten Rechnung nicht mehr aufbewahren müssten, dann können wir bei dieser eine Löschmarkierung setzen. Um eine Löschmarkierung setzen zu können, benötigen wir spezielle Rechte. Falls wir diese nicht haben, so ist es auch nicht möglich ein Objekt zum Löschen zu markieren.

Wir wählen die zu löschende Version aus und klicken auf den Button Löschen setzen.

Die Rechnung wurde in die Löschlauf-Liste mit aufgenommen und wird beim nächsten Löschvorgang von einem Administrator zusammen mit allen anderen zur Löschung freigegebenen Dokumenten endgültig gelöscht. Sollte der Löschgrund in der Zwischenzeit doch wieder entfallen, so können wir mithilfe der Schaltfläche Löschen entfernen die Löschmarkierung wieder entfernen.
Wenn wir bspw. ein Dokument mit all seinen Versionen löschen wollen, so können wir die Option Löschen setzen mit Rechtsklick in der Listenansicht auf dem Objekt auswählen. Anschließend müssen wir zwingend einen Löschgrund angeben. Sobald dies geschehen ist, bestätigen wir mit Ok und das Objekt ist zur Löschung freigegeben.