¶ Produktbeschreibung
Der ExpiryChecker überprüft das Gültigkeitsdatum eines Dokumentes, indem der Feldwert Gültig bis (Standardfeld obj.ValidUntil) aus der Eigenschaftenliste bewertet wird. Liegt das eingetragene Datum in der Vergangenheit, wird das Dokument als abgelaufen betrachtet. Alternativ kann auch eine Prüfung in die Zukunft erfolgen. So kann z.B. auch eine Kündigungsfrist berücksichtigt werden. Eine weitere Funktion ist es, gespeicherte Suche auszuführen. Dadurch kann auf beliebe Objekte/Eigenschaften zugegriffen werden. Folgende Aktionen können bei den erkannten Dokumenten ausgeführt werden:
- Aufbringen eines Wasserzeichen auf jede Dokumentenseite. Hierfür wird eine neue Dokumentenversion erstellt.
- Schreiben von frei definierten Objekteigenschaften.
- Setzen der Löschmarkierung mit dem Löschgrund Abgelaufen.
- Starten eines Workflows.
¶ Systemvorrausetzungen
Der ExpiryChecker benötigt zur Ausführung die folgenden Vorraussetzungen:
| bis Version 20.12.4 | Ab Version 22.4.34 |
|---|---|
| .NET Framework 4.6 oder höher | .NET Framework 4.8 oder höher |
| Ein vorhandenes docuvita DMS 20.3.xx bis 21.4.xx | Ein vorhandenes docuvita DMS 22.1.xx |
| Eine freie docuvita Zugriffslizenz | Eine freie docuvita Zugriffslizenz |
| ca. 100 MB für die Installation | ca. 140 MB für die Installation |
| Eine Internetverbindung zur Aktivierung und Validierung der Produktlizenz | Eine Internetverbindung zur Aktivierung und Validierung der Produktlizenz |
| Optional: Zum Starten von Workflows wird eine docuvita.Workflow Lizenz benötigt. | Optional: Zum Starten von Workflows wird eine docuvita.Workflow Lizenz benötigt. |
¶ Installation
Dieses Kapitel enthält die notwendigen Informationen, die zur erfolgreicher Installation und zum Update des ExpiryChecker durchzuführen sind.
Administrator Berechtigungen
Für die Installation sowie das Update benötigen Sie lokale Administrationsrechte.
Windows Dienst
Während der Installation wird ein eigenständiger Windows Dienst (fd.ExpiryChecker) installiert. Dieser wird standardmäßig mit dem Benutzer Lokales System ausgeführt. Als Starttyp ist automatisch eingestellt.
1 . Starten Sie die fd.ExpiryChecker 23.xx.xx.xxxx.msi Datei.

2 . Klicken Sie auf Weiter um mit der Installation zu beginnen.
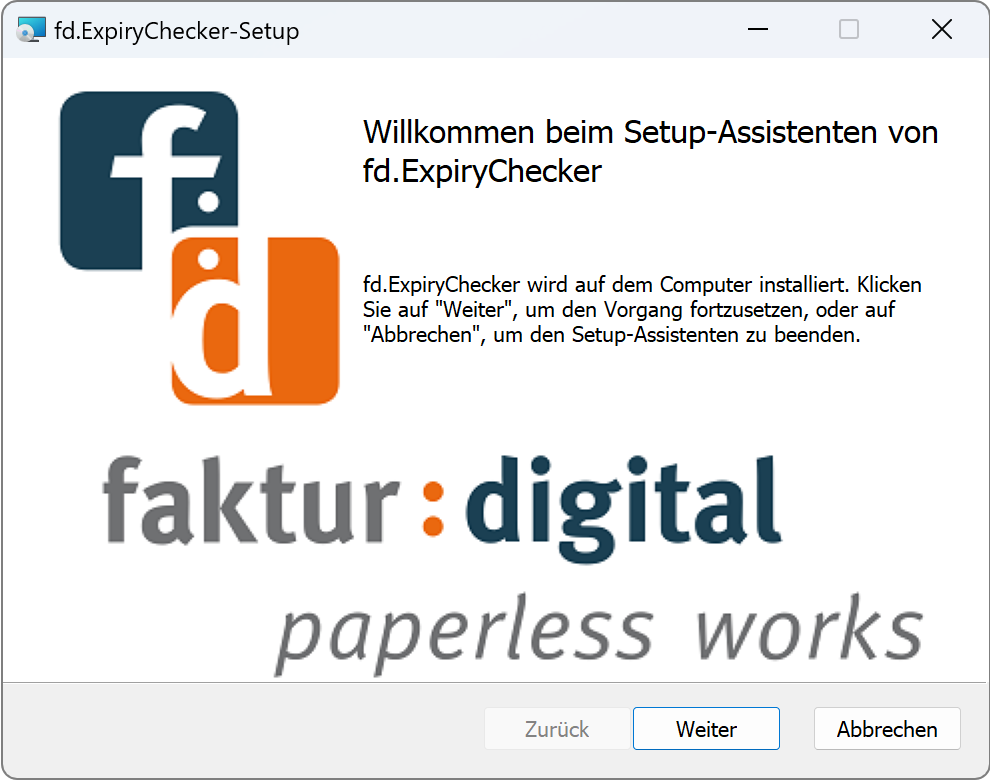
3 . Lesen Sie sich die Lizenzvereinbarung durch und bestätigen Sie diese.
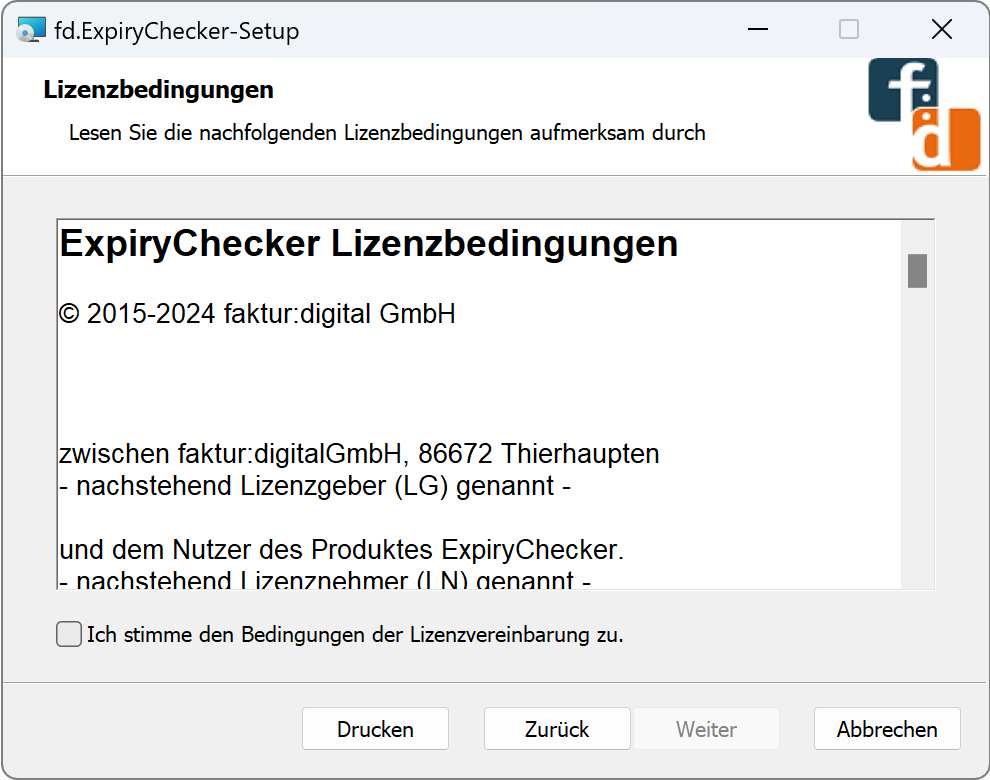
!!! info "Lizenzvertrag"
Den aktuell gültigen Lizenzvertrag finden Sie nach der Installation zusätzlich im Installsordner. (Standardpfad: C:\Program Files (x86)\docuvita\fd.ExpiryChecker\fd.ExpiryChecker.Eula.pdf)
4 . Im nächsten Schritt werden Sie nach dem Lizenzschlüssel gefragt.
Der Lizensschlüssel ist der Name der Lizensdatei
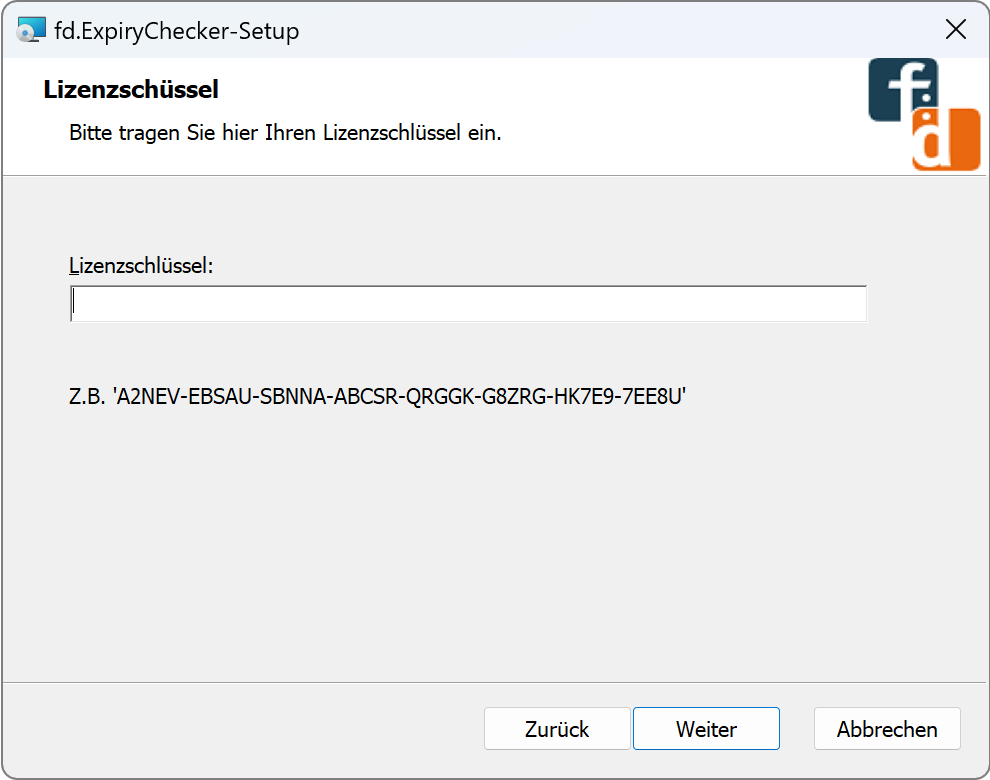
5 . Im folgenden Schritt haben Sie die Möglichkeit den Ablageort für die Log-Dateien anzupassen.
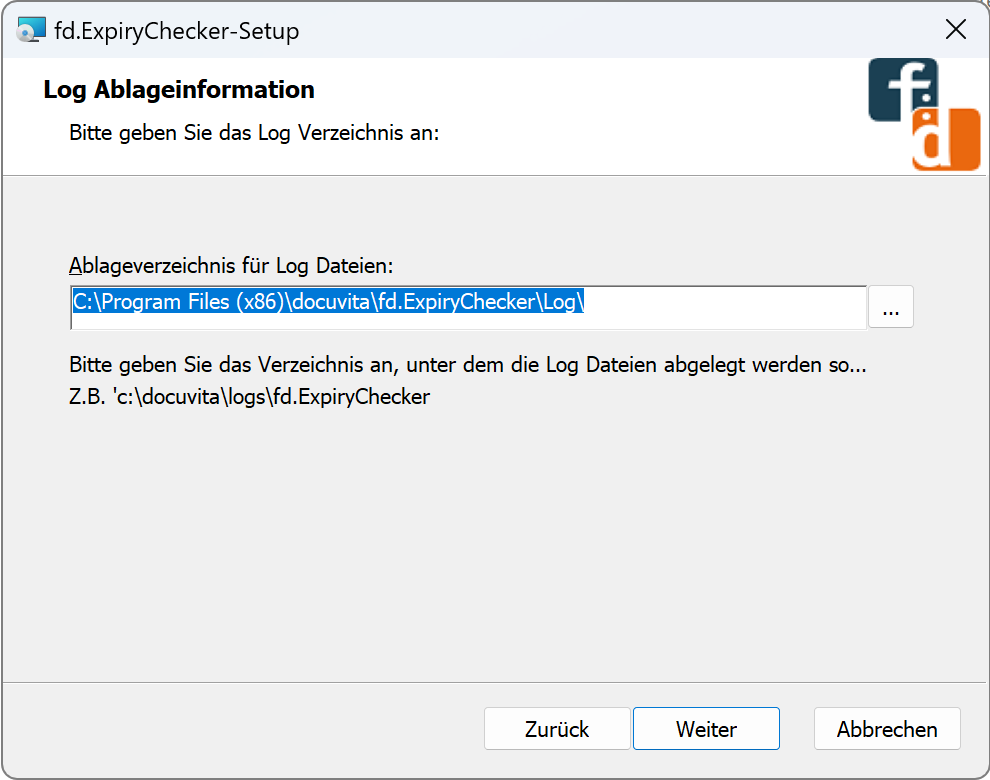
6 . Als nächstes haben Sie die Möglichkeit den Installationsordner anzupassen.
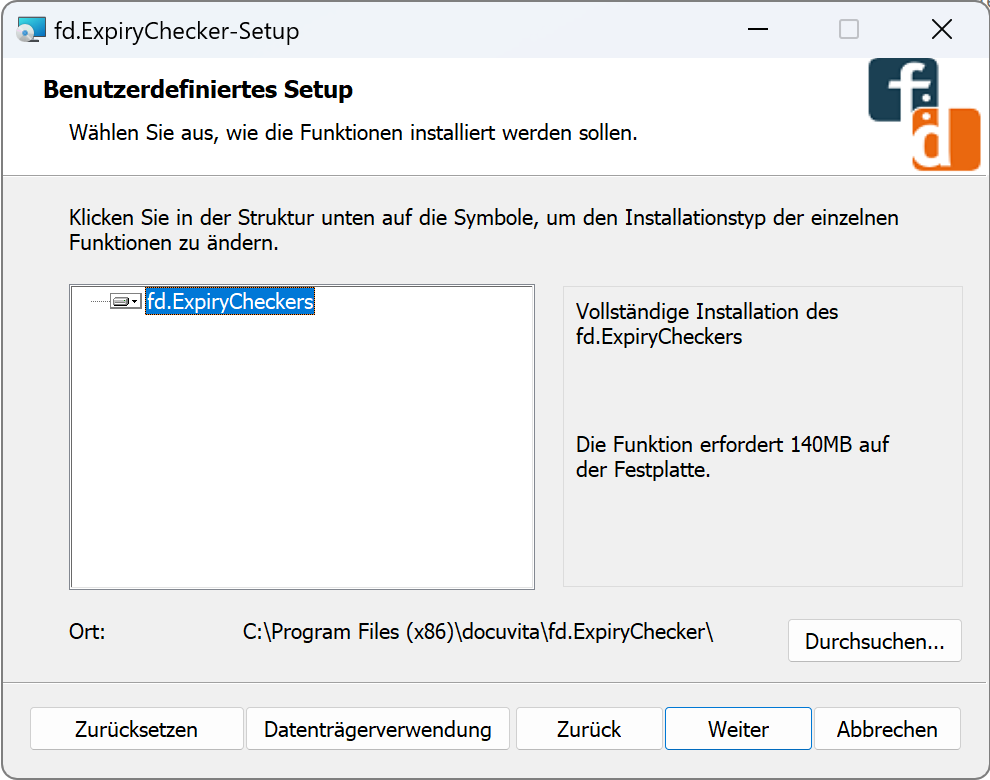
7 . Danach erscheint ein Fenster, mit dem die Installation gestartet werden kann.
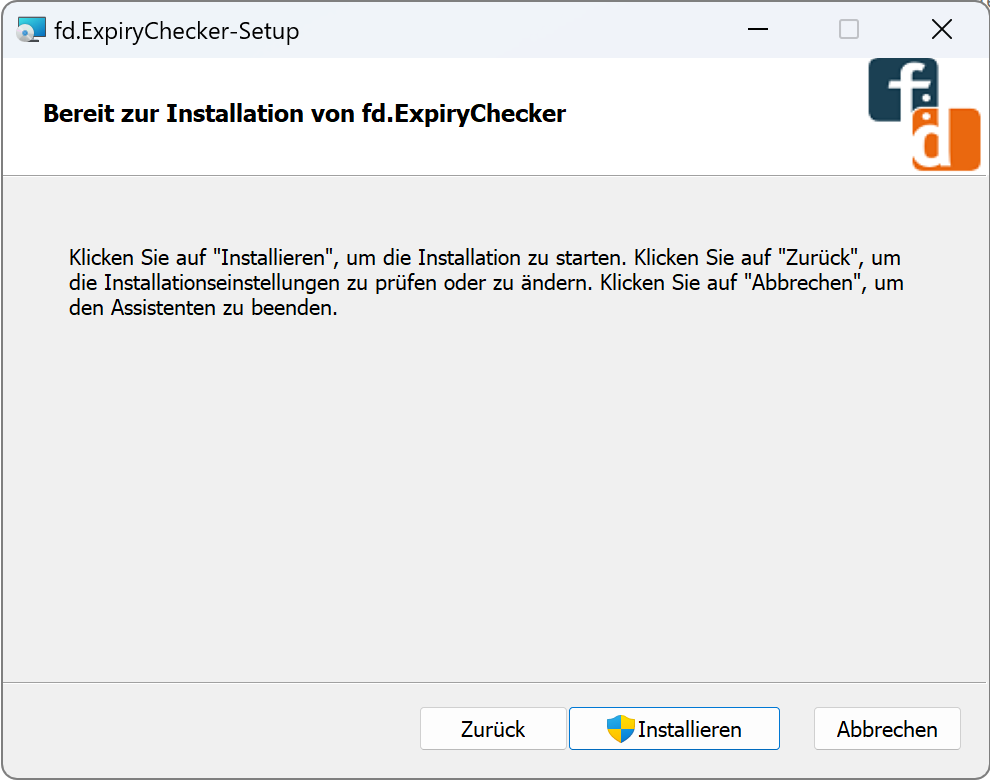
8 . Nach einer erfolgreichen Installation erscheint abschließend folgendes Fenster:
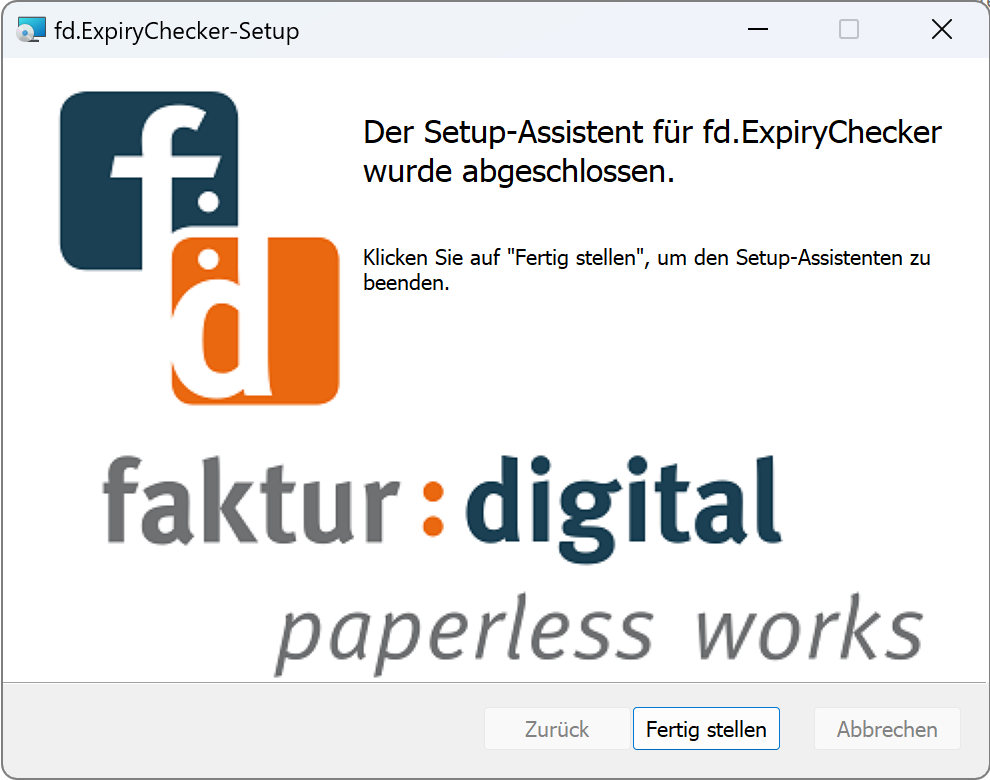
Lizenzdatei kopieren
Nach erfolgreicher Installation muss die Lizenzdatei noch direkt ins Installationsverzeichnis abgelegt werden. Standardpfad: C:\Program Files (x86)\docuvita\fd.ExpiryChecker)
¶ Konfiguration
Der ExpiryChecker kann ganz einfach mit der graphischen Oberfläche fd.ExpiryChecker.Configurator konfiguriert werden.
¶ Konfigurator Starten
Den graphischen Konfigurator fd.ExpiryChecker.Configurator.exe finden Sie direkt im Installationsordner (Standardordner: C:\Program Files (x86)\docuvita\fd.ExpiryChecker).

Als Admin ausführen
Der Konfigurator kann nur mit erhöhten Rechten ausgeführt werden.
¶ Oberfläche Konfigurator
In diesem Kapitel wird die Oberfläche des fd.ExpiryChecker-Konfigurators beschrieben.
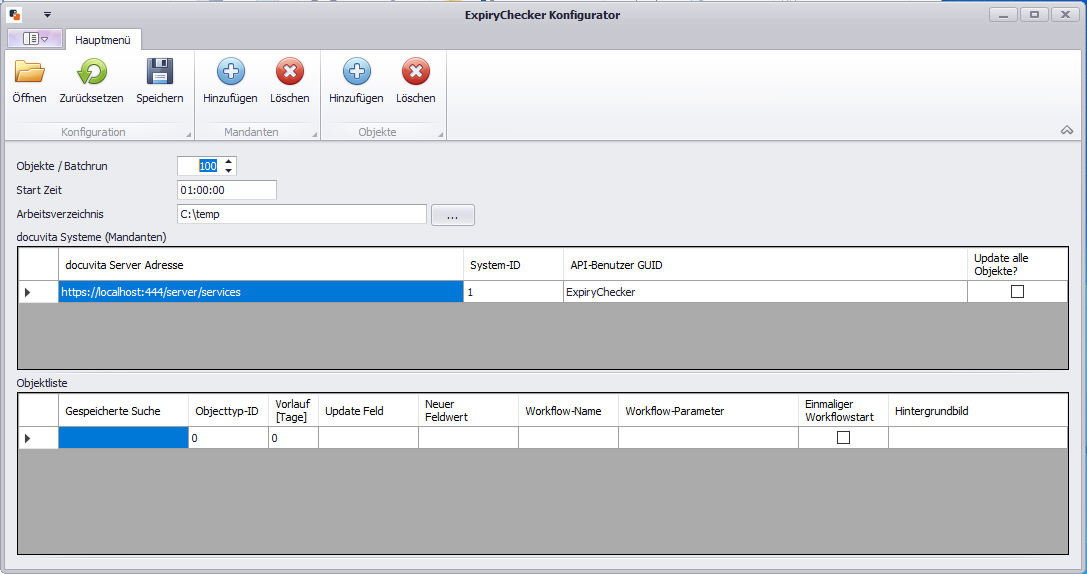
Verschlüsselung
Das Passwort bzw. die API-Benutzer-GUID werden automatisch verschlüsselt in der Konfigurationsdatei hinterlegt. Nach Eingabe des Passwortes wird es automatisch im Konfigurator verschlüsselt angezeigt.
| Schaltfläche | Beschreibung |
|---|---|
 |
Hier können Sie eine bestehende Konfigurationsdatei öffnen. |
 |
Hier können Sie die Konfigurationsdatei auf den zuletzt gespeicherten Stand zurücksetzen. |
 |
Mit dieser Schaltfläche wird die aktuelle Einstellung übernommen und abgespeichert. |
 |
|
 |
|
Bearbeitungsfelder schließen
Vor dem Speichern der Konfiguration müssen alle offenen Bearbeitungsfelder geschlossen werden. Ansonsten werden die geöffneten Einstellungen nicht gespeichert.
¶ Allgemeine Einstellungen
| Feld | Beschreibung |
|---|---|
| Objekte/Batchrun | Anzahl der Objekte die pro Stapelverarbeitung kontrolliert werden. |
| Start Zeit | Zu dieser Uhrzeit wird die Überprüfung der Dokumente gestartet. |
| Arbeitsverzeichnis | Temporäres Arbeitsverzeichnis für die Erstellung neuer Dokumentenversionen. |
¶ docuvita Systeme
| Feld | Beschreibung |
|---|---|
| docuvita Server Adresse | Hier tragen Sie die docuvita-Server URL ein. |
| System ID | Hier tragen Sie docuvita-System-ID (ID des Mandanten) ein. Die SystemID befindet sich Im Reiter Administration unter dem Punkt Systeme. |
| API-Benutzer GUID | GUID des API-Benutzers im docuvita (ist im Feld: Passwort hinterlegt). Wie man einen API Benutzer anlegt erfahren sie hier |
| Update alle Objekte? | Wenn diese Option gesetzt ist, werden alle Objekte aktualisiert. Ansonsten erfolgt immer nur eine Überprüfung der letzten 24 Stunden nach dem zu prüfenden Datum. |
Vollzugriff
Beachten Sie, dass der docuvita Benutzer u.U. einen Vollzugriff auf alle Dokumente benötigt.
komplettes Update
Nach der Installation bzw. nach einer längeren Betriebspause sollte die Option Komplettes Update aktiviert sein.
¶ Objektliste
Hier haben Sie die Möglichkeit die Konfiguration an einzelnen Objekten anzupassen.
| Objekt | Beschreibung |
|---|---|
| Gespeicherte Suche | In diesem Feld kann eine gespeicherte Suche eintragen werden. Die weiteren Aktionen werden dann auf der Trefferliste dieser Suche ausgeführt. |
| Objecttyp-ID | Objekttyp-ID des docuvita Objektes, das aktualisiert werden soll. Wenn 0 dann wird diese Einstellung bei alle Objekttypen angewandt. |
| Vorlauf | Mit diesem Wert können auch Objekte mit einem Gültigkeitsdatum in der Zukunft erfasst werden. Der Wert wird in Tagen angegeben. |
| Update Feld | Feldname der Objekteigenschaft, die aktualisiert werden soll. Beispiel: OBJ_NAME |
| Neuer Feldwert | Wert, der in das zu aktualisierende Feld geschrieben wird. |
| Workflow Name | Hier kann der (technische) Name des Workflows eingetragen werden. Dieser Workflow wird dann auf den gefundenen Objekten gestartet. |
| Workflow Parameter | Die Startparameter von dem angegebenen Workflow. Einträge erfolgen als kommagetrennte Liste (z.B.StartParamerter1=value1,StartParameter2=value2 ) |
| Einmaliger Workflowstart | Wenn false (Häckchen nicht gesetzt) wird der Workflow gestartet, auch wenn bereits der selbe Workflow auf diesem Dokument läuft. |
| Hintergrundbild | Bilddatei, die als Wasserzeichen aufgebracht werden soll. Die Angabe erfolgt als absoluter oder relativer Pfad zum Installationsverzeichnis. Unterstützte Dateiformate sind png und jpg. |
Wasserzeichen
Das Hinzufügen eines Wasserzeichen geht nur, wenn die Vorschaudatei im pdf-Format vorliegt.
Bei Angabe der Workflow Startparameter darf kein Leerzeichen zwischen den Startparametern angegeben werden.
Gespeicherte Suche
Die Suche muss für den in der Konfiguration angegebenen Benutzer (vgl. Benutzername aus docuvita Systeme) gespeichert werden.Beispiel
Im Installationsverzeichnis finden Sie im Ordner example Beispiele für das Wasserzeichen.Löschmarkierung
Wenn die drei Eigenschaften Update Feld, Neuer Feldwert und Hintergrundbild leer bleiben wird die Löschmarkierung gesetzt.
¶ Starten der Überprüfung
Zum Starten der Überprüfung des Gültigkeitsdatums muss nur der installierte Windows Dienst fd.ExpiryChecker gestartet werden. Beim Starten des Dienstes stehen zwei Parameter zur verfügung:
| Parameter | Funktion |
|---|---|
| -t | Direkt beim Starten des Dienstes erfolgt die erste Überprüfung der eingestellten Objekte. |
| -u | Führt ein Update der Konfigurationsdatei aus. |
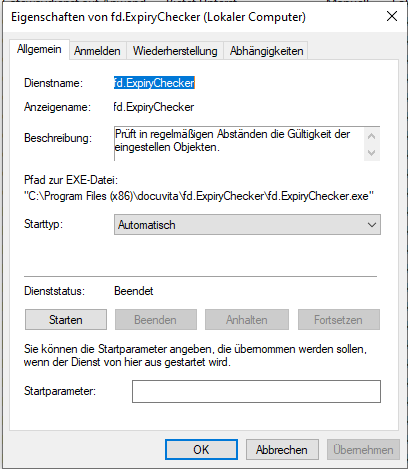
¶ Changelog
ExpiryChecker Version 22.4.xx oder neuer
Die Version 22.4 des ExpiryCheckers benötigt mindestens die docuvita Version 22.1.xx oder neuer. Ältere docuvita Versionen sind kompatibel bis zur ExpiryChecker Version 20.12.4
| Version | Beschreibung |
|---|---|
| 24.2.2 |
|
| 23.12.10 |
|
| 22.4.34 | Update auf .NET 4.8 und Umstellung docuvita Version 22.1 |
| 20.12.4 | Umstellung auf API Benutzer |
| 20.12.3 | Erweiteren um ein automatisches Update der Konfiguration |
| 20.6.3 | Ausführen gespeicherter Suchen |